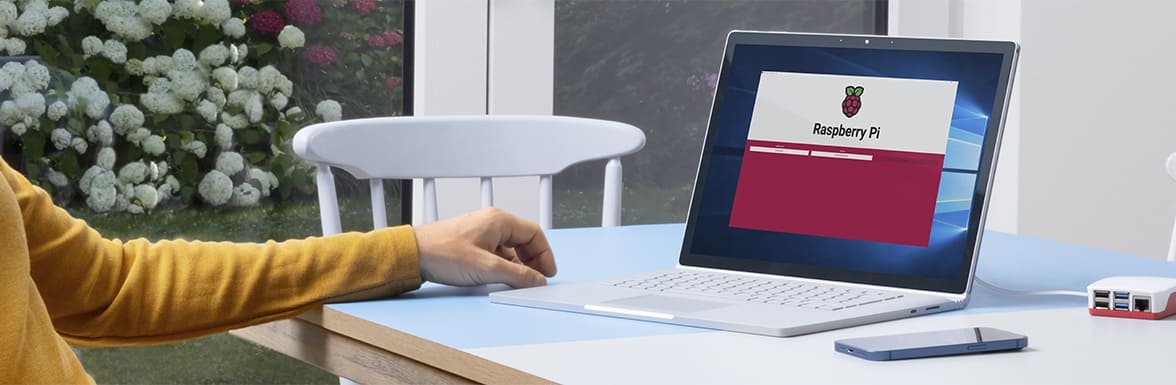Home Assistant auf Raspberry Pi
Sie möchten Ihr Smart Home selbst gestalten und Home Assistant auf einem Raspberry Pi verwenden? Wir zeigen, wie das geht.
9 Minuten Lesedauer
Auf einen Blick: Home Assistant auf Raspberry Pi
- Home Assistant mit Raspberry Pi 5, 4 oder 3 verwenden
- Passendes Netzteil, Speicherkarte, Cardreader und Netzwerkkabel bereithalten
- Home Assistant nach unserer Anleitung auf Raspberry Pi installieren
- Nabu-Casa-Cloud einrichten, um Home Assistant App von unterwegs zu nutzen
- Smarte Geräte von Hama per Tuya oder Matter in Home Assistant auf dem Raspberry Pi integrieren
-
Was ist Home Assistant?
Home Assistant ist eine Open-Source-Lösung zur Hausautomation. Wer sich für Smart-Home-Technologie interessiert und ein Smart-Home-System in Eigenregie betreiben möchte, bekommt mit Home Assistant eine nützliche Software, die sich stark individualisieren lässt.
-
Welchen Raspberry Pi benötige ich für Home Assistant?
Welchen Raspberry Pi Sie für Home Assistant benötigen, kommt auf Ihr Vorhaben an. Je umfangreicher das Smart-Home-System sein soll, desto mehr Leistung ist erforderlich. Im Idealfall greifen Sie zu einem Raspberry Pi 4 mit mindestens 4 Gigabyte Arbeitsspeicher.
-
Home Assistant: 32- oder 64-Bit-Version installieren?
Wenn Sie sich fragen, ob Sie die 32- oder 64-Bit-Version von Home Assistant installieren sollen, greifen Sie möglichst zur 64-Bit-Version. Die wird von einem Raspberry Pi 3 oder neuer grundsätzlich unterstützt.
-
Kann man Geräte von Hama in Home Assistant einbinden?
Ja, man kann smarte Geräte von Hama in Home Assistant einbinden. Das funktioniert über die Tuya-Integration und ist in wenigen Schritten erledigt.

Voraussetzungen für Home Assistant auf einem Raspberry Pi
Die Basis für Ihr selbst konfiguriertes Smart-Home-System bildet bei Home Assistant ein Raspberry Pi. Darüber hinaus benötigen Sie weitere Komponenten, um Home Assistant zuverlässig und stabil zu betreiben.
Welcher Raspberry Pi eignet sich für Home Assistant?
Wenn Sie noch keinen der beliebten Einplatinencomputer besitzen, wird empfohlen, für Home Assistant einen Raspberry Pi 5 zu verwenden. Mit bis zu acht Gigabyte Arbeitsspeicher (RAM) sowie einem leistungsstarken System-on-a-Chip (SoC) meistert ein Raspberry Pi 5 den anfallenden Rechenaufwand am besten. In den meisten Fällen ist ein Raspberry Pi 5 mit vier Gigabyte RAM eine gute Wahl.
Allerdings: Wenn Sie Home Assistant auf einem Raspberry Pi 3 installieren möchten, können Sie das ebenfalls tun. Mit einem Gigabyte Arbeitsspeicher lassen sich ebenfalls einige Automationen einrichten und stabil betreiben. Bei umfangreichen Smart-Home-Systemen mit zahlreichen Komponenten und Automationen könnte Home Assistant einen alten Raspberry Pi beim RAM allerdings zu stark fordern.
Cardreader für die Installation
Zusätzlich zu einem Raspberry Pi benötigen Sie zur Installation einen Cardreader und eine Speicherkarte, um Home Assistant am Computer darauf zu flashen. Darunter versteht man das korrekte Formatieren der Speicherkarte sowie das Kopieren aller notwendigen Daten, um Home Assistant in Betrieb nehmen zu können.
Netzwerkkabel zur Inbetriebnahme
Die Verbindung zwischen Raspberry Pi und Ihrem Router muss bei der Inbetriebnahme zwingend über ein Netzwerkkabel erfolgen. Später können Sie Ihren Raspberry Pi auch über WLAN verbinden. Für beste Performance und Stabilität wird allerdings eine Kabelverbindung auch im Betrieb empfohlen.
Ausreichend dimensioniertes Netzteil
Ein wichtiger Punkt ist außerdem die Stromversorgung. Zwar lassen sich sowohl Raspberry Pi 5, als auch 4 und 3 per USB-C beziehungsweise Micro-USB-Kabel mit Strom versorgen, doch weder ein USB-Slot am Computer noch die meisten Handy-Ladegeräte bieten ausreichend Leistung, um einen Raspberry Pi mit der nötigen Energie zu versorgen. Damit Home Assistant stabil auf dem Raspberry Pi funktioniert, brauchen Sie für den Raspberry Pi 3 ein 2,5-Ampere- / 5-Volt-Netzteil, für den Raspberry Pi 4 ein 4,5-Ampere- / 5-Volt-Netzteil und für den Raspberry Pi 5 ein 5 Ampere / 5-Volt-Netzteil.
Passendes Zubehör für Ihren Raspberry Pi
Anleitung: Home Assistant auf Raspberry Pi installieren
Um Home Assistant auf einem Raspberry Pi zu installieren, brauchen Sie nur wenige Schritte vorzunehmen. Im Anschluss haben Sie ein sparsames Smart-Home-Betriebssystem auf Ihrem Raspberry Pi, auf dem Home Assistant direkt vorinstalliert ist. Die folgende Anleitung zeigt, wie Sie das System inklusive Home Assistant auf einem Raspberry Pi installieren.
-
Schritt 1: Speicherkarte einstecken
Verbinden Sie den Cardreader mit Ihrem Computer und stecken Sie die Speicherkarte Ihres Raspberry Pis ein. Darauf wird Home Assistant gleich geflasht. Stellen Sie sicher, dass sich keine wichtigen Dateien mehr auf Ihrer Speicherkarte befinden.
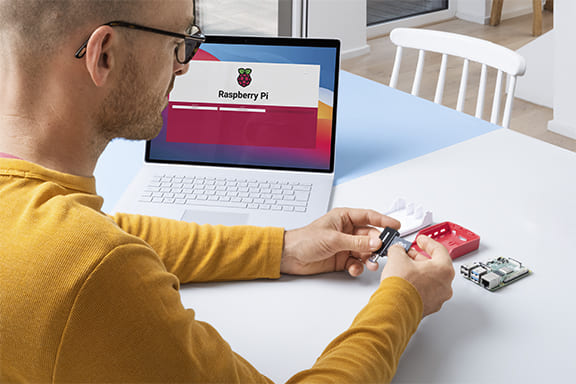
-
Schritt 2: Etcher herunterladen
Das Tool Balena Etcher übernimmt den Flashvorgang. Laden Sie es herunter und starten Sie das Programm. Gegebenenfalls gewähren Sie Etcher Administrator-Berechtigungen. Wählen Sie anschließend Flash from URL aus.
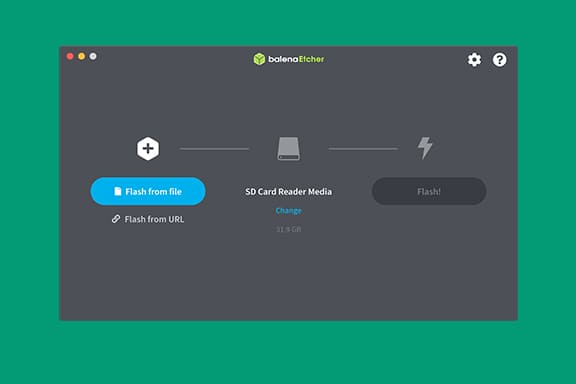
-
Schritt 3: Korrekte Image-URL für Raspberry Pi einfügen
Sie finden die jeweils aktuelle Image-URL für Home Assistant in der englischsprachigen Anleitung von hass.io für den Raspberry Pi. Alternativ beziehen Sie die aktuelle Version von Home Assistant von Github. Scrollen Sie dort zum Bereich Assets.
Wenn Sie Home Assistant auf einem Raspberry Pi 5 installieren, heißt die Datei haos_rp5-64-Versionsnummer.img.xz für die 64-Bit-Version.
Die Images für den Raspberry Pi 4 und 3 sind nach demselben Muster benannt. Sie erkennen diese am Kürzel rp4 und rp3 statt rp5. Für den Raspberry Pi 4 oder 3 können Sie auch die 32-Bit-Version auswählen. Die 64-Bit-Versionen sind jedoch empfohlen.
Kopieren Sie den entsprechenden Link mit der rechten Maustaste Link-Adresse kopieren, fügen Sie ihn in Etcher ein und bestätigen Sie mit einem Klick auf OK.
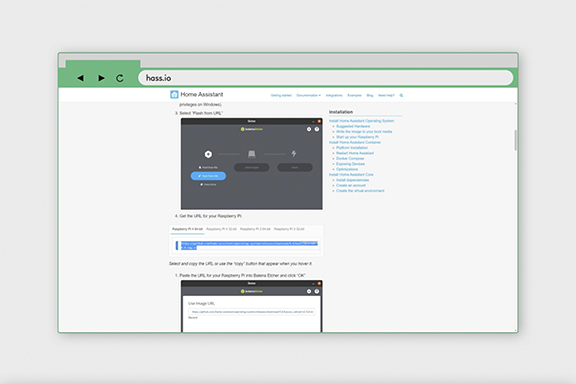
-
Schritt 4: Home Assistant auf Raspberry Pi flashen
Nachdem Etcher den Download abgeschlossen hat, klicken Sie auf Select Target und wählen Ihre Speicherkarte aus. Stellen Sie nochmals sicher, dass die Speicherkarte keine wichtigen Daten mehr enthält. Alle Daten auf der Speicherkarte werden im Rahmen des Flashvorgangs gelöscht. Mit einem Klick auf Flash starten Sie den Vorgang.
-
Schritt 5: Home Assistant auf Raspberry Pi starten
Nach erfolgreichem Flashvorgang setzen Sie die Speicherkarte in Ihren Raspberry Pi ein. Verbinden Sie danach das Netzwerkkabel mit Ihrem Router und schließen Sie das Netzteil an. Ihr Computer muss sich im selben Netzwerk wie der Raspberry Pi befinden. Dann können Sie Home Assistant nach kurzer Zeit über den Browser erreichen. Geben Sie im Adressfeld homeassistant.local:8123 ein und drücken Sie Enter.

Home Assistant einrichten
Sie haben Home Assistant erfolgreich auf Ihrem Raspberry Pi installiert? Dann haben Sie den komplizierten Teil bereits gemeistert und können ab jetzt im Browser an Ihrem Computer weitermachen und Home Assistant einrichten.
-
Schritt 1: Home Assistant über den Browser aufrufen
Unter homeassistant.local:8123 erwartet Sie bereits der Einrichtungsassistent. Dort legen Sie zunächst ein Benutzerkonto an und vergeben ein sicheres Passwort.
-
Schritt 2: Standort und Einheitensystem festlegen
Anschließend benennen Sie Ihr Zuhause und legen den Standort sowie das Einheitensystem fest. Diese Informationen sind wichtig, damit Home Assistant Ihnen exakte Wetterdaten sowie den Stand der Sonne bereitstellen kann. Anhand derer lassen sich später präzise Automationen einrichten.
-
Schritt 3: Smart-Home-Geräte hinzufügen
Mit einem Klick auf Next gelangen Sie zur nächsten Ansicht, die Ihnen alle auf Anhieb in Ihrem Netzwerk gefundenen Geräte angezeigt. Ein Klick auf Finish beendet den Einrichtungsassistenten.
-
Schritt 4: Integrationen aktivieren
Anschließend sehen Sie das Dashboard von Home Assistant auf dem Raspberry Pi. Im Menü auf der linken Seite geht es unter Configuration weiter. Dort finden Sie die sogenannten Integrationen. Wir zeigen Ihnen gleich am Beispiel von Hama Smart-Home-Geräten, wie Sie solch eine Integration aktivieren.
Home Assistant: WLAN einrichten nicht empfohlen
Sowohl der Raspberry Pi 5 als auch dessen Vorgänger haben ein WLAN-Modul an Bord. Die Entwickler von Home Assistant raten jedoch stark davon ab, Home Assistant im WLAN einzurichten. Stattdessen sei die klassische Verbindung via Netzwerkkabel erheblich zuverlässiger. Wer dennoch die Drahtlosverbindung nutzen möchte, findet die notwendigen Schritte im englischsprachigen Home-Assistant-Forum.
Home Assistant App einrichten
Home Assistant läuft auf dem Raspberry Pi, wird jedoch von anderen Geräten gesteuert. Dies kann Ihr Computer via Browser sein, aber auch Ihr Smartphone oder Tablet. Denn für Home Assistant gibt es auch die passende App für Android und iOS.
Home Assistant Fernzugriff konfigurieren
Damit Sie den Home Assistant auf Ihrem Raspberry Pi auch von unterwegs erreichen können, gibt es verschiedene Möglichkeiten. Am einfachsten ist der Weg über die Home Assistant Cloud von Nabu Casa, einem Unternehmen, das von den Home-Assistant-Machern gegründet wurde. Die Cloud-Verbindung ist kostenpflichtig, um das Open-Source-Projekt Home Assistant zu unterstützen und zu finanzieren. In drei Schritten ist die Verbindung hergestellt.
-
Schritt 1: Konto einrichten
In Home Assistant auf Ihrem Raspberry Pi finden Sie die Cloud-Integration im Bereich Settings ganz oben. Der erste Monat ist dabei kostenlos, anschließend fallen monatliche Gebühren an. Starten Sie die einmonatige Testphase und legen Sie ein Nabu-Casa-Konto an.
-
Schritt 2: Verbindung zu Home Assistant herstellen
Melden Sie sich in Home Assistant auf Ihrem Raspberry Pi mit den soeben erstellten Kontodaten bei der Home Assistant Cloud an. Wenn Sie im Browser bei Nabu Casa eingeloggt sind, können Sie die Verbindung zu Home Assistant auf Ihrem Raspberry Pi in der Karte Remote UI herstellen.
-
Schritt 3: Fernzugriff aktivieren
Sobald die Verbindung hergestellt wurde, können Sie den Fernzugriff per Schieberegler aktivieren. Außerdem haben Sie die Möglichkeit, unter anderem Alexa und Google Assistant mit Home Assistant auf Ihrem Raspberry Pi zu verknüpfen.
Mit Tuya: Smart-Home-Geräte von Hama steuern
Hama Smart-Home-Geräte lassen sich in Verbindung mit Home Assistant auf Ihrem Raspberry Pi ganz einfach integrieren. Um diese Integration zu aktivieren, ist in Home Assistant keine Hama-Integration, sondern die Integration namens Tuya vorhanden. Auch das ist schnell erledigt. Wir zeigen Ihnen die Schritte anhand einer Hama WLAN-Steckdose.
-
Schritt 1: WLAN-Steckdose einrichten
Falls noch nicht geschehen, nehmen Sie die WLAN-Steckdose in Betrieb. Verwenden Sie dazu die Tuya SmartLife-App für Android und iOS. Hinweis: Wenn Sie Ihre WLAN-Steckdose bereits mit der Hama Smart Home App betreiben, wird diese mit diesem Schritt aus der Hama Smart Home App entfernt und ist ausschließlich mit der SmartLife-App und anschließend Home Assistant auf Ihrem Raspberry Pi steuerbar.
-
Schritt 2: In Home Assistant: Tuya aktivieren
Melden Sie sich bei Home Assistant auf Ihrem Raspberry Pi an und klicken Sie im linken Menü auf Settings. Gehen Sie im folgenden Menü auf Devices & Services und klicken Sie auf Add Integration. Suchen Sie in der Liste nach Tuya und wählen Sie den Dienst aus.

-
Schritt 3: Benutzercode eingeben
Home Assistant fragt Sie nun nach Ihrem Benutzercode. Diesen finden Sie in der SmartLife-App unter Profil > Einstellungen > Konto und Sicherheit im unteren Bereich. Tippen Sie ihn in das Eingabefeld von Home Assistant auf Ihrem Raspberry Pi ein und beachten Sie dabei die Groß-/Kleinschreibung. Klicken Sie anschließend auf Send.
-
Schritt 4: Login in der SmartLife-App bestätigen
Im letzten Schritt erscheint ein QR-Code in Home Assistant auf Ihrem Raspberry Pi. Scannen Sie diesen mit der SmartLife-App, um die Verbindung zu bestätigen. Die Funktion finden Sie in der App unter Profil. Tippen Sie auf das Symbol links neben dem Einstellungszahnrad, scannen Sie den angezeigten QR-Code und bestätigen Sie in der SmartLife-App, dass Sie sich via Home Assistant auf Ihrem Raspberry Pi anmelden möchten. Anschließend klicken Sie in Home Assistant unter dem QR-Code auf Send. Nun ist die Einrichtung abgeschlossen und Ihre in der SmartLife-App eingerichteten Geräte und Entitäten erscheinen in Home Assistant. Gut zu wissen: Häufig werden nicht alle Geräte und Entitäten auf einmal synchronisiert. Dies ist üblich und erfordert schlichtweg ein wenig Geduld - Sie brauchen nichts weiter zu unternehmen.
Matter-fähige Smart-Home-Geräte direkt verbinden
Haben Sie sich für ein Smart-Home-Gerät mit Matter entschieden, gelingt die erste Einrichtung direkt via Home Assistant auf Ihrem Raspberry Pi - ohne zusätzliche App. Und so nehmen Sie eine Hama WLAN-Steckdose mit Matter via Home Assistant in Betrieb:
-
Schritt 1: Matter-Integration hinzufügen
Öffnen Sie Home Assistant auf Ihrem Raspberry Pi und navigieren Sie zu Settings > Devices & Services. Klicken Sie unten rechts auf den Button Add Integration und suchen Sie im soeben geöffneten Fenster nach Matter (BETA). Stellen Sie sicher, dass der Haken für die Verwendung des offiziellen Matter-Server-Add-ons gesetzt ist und klicken Sie dann auf Send.
-
Schritt 2: Matter-Gerät in Pairing-Modus versetzen
Stecken Sie nun die Hama WLAN-Steckdose mit Matter ein und halten Sie die Taste ca. 5 Sekunden lang gedrückt, bis die LED blinkt. Jetzt befindet sich die Matter-Steckdose im Pairing-Modus.
-
Schritt 3: Matter-Gerät via Home-Assistant-App hinzufügen
Nehmen Sie nun Ihr Smartphone mit der Home-Assistant-App zur Hand. Navigieren Sie erneut zu Settings > Devices & Services, tippen Sie auf Add Integration und suchen Sie nach Matter. Tippen Sie dann auf Add Matter device. Drücken Sie in der neuen Ansicht auf Open camera here und scannen Sie den QR-Code Ihrer Hama Matter-Steckdose. Zur Verbindung der Steckdose mit Ihrem Heimnetzwerk erteilen Sie die erforderlichen Berechtigungen. Die Einrichtung selbst kann bis zu 15 Minuten in Anspruch nehmen. Zum Schluss sehen Sie einen Haken und die Meldung Device connected auf Ihrem Display. Tippen Sie unten auf Done, um die Einrichtung zu beenden.